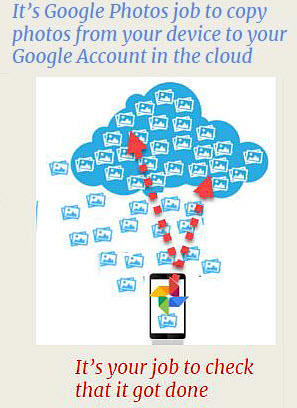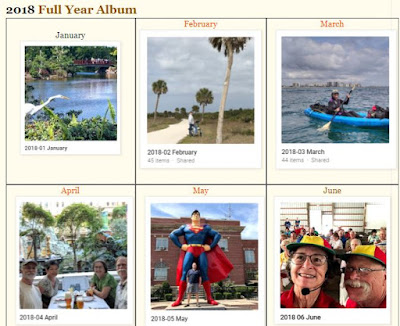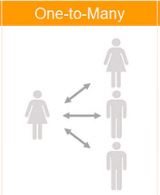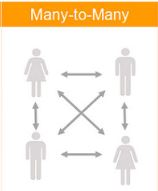I recently read an article by Mike Elgan about how he plans to use a Google Photos album to keep in touch with friends and family instead of Facebook. He calls it
How I replaced Facebook with Nicebook. "Nicebook" is the name he gave to his Photo album that he invites anyone to look at and comment on.
Interesting, but I don't think it's going to work.
You know I love Google Photos, and I definitely use albums to organize my photos. I make
an album for every month as a matter of course. This allows me to easily browse thru my photos from any given time and remember where I was and what I was doing. I put links to these albums on a public blog page so anyone can see them if they like, but I do it for me. Really, does anyone else care about my pictures like I do?
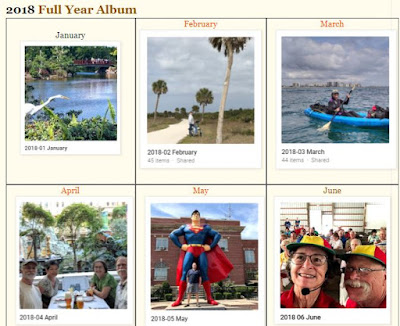 |
| I make an album for every month. To learn how I do this, watch episode 159 of our YouTube show |
Google Photos is GREAT for sharing albums of trips and events
I share albums of special trips or events. In 2017, when we spent a month in Italy and Croatia, I invited anyone who reads my Facebook posts, or our
Geeks on Tour newsletter, to "join" our photo album. For anyone who did that, two things happened:
- They got notified any time we added new photos to the album, which was daily. This way they were following along, in almost real time.
- They could comment on any photo, or the album as a whole, and we could comment back. This provided a conversation with our followers.
Anyone can view the album and all the photos and videos contained in the album. Only if you have a Google account and are signed in can you "join" the album. Then it will show up in your Google Photos app in the Sharing section.
This month, Jim and I are headed off to Australia and then New Zealand and, once again, we will share the album in advance so anyone can follow along. It worked great in 2017 and I expect it to work great in 2019. We will be connected, photo by photo, with anyone who is interested. They can comment to us and we can comment back without involving any other social network besides our own photo album.
We do not allow collaboration on our shared albums
Realize that I am not talking about a group shared album. It's called "collaboration" when you set up an album where several people can contribute photos and videos to the album. This is great for weddings, or sports events, or group trips, where one person creates the album and invites the others in the group to add their photos as well. When you use this feature, you don't want just anyone to get hold of the link. If hundreds, or thousands of people have the link - they are all able to add their photos and videos. I've known people to test this, and it doesn't take long before you have some very undesirable content in the album. Then it becomes an unwelcome job to monitor the album and block the offending users.
Shared Albums vs Facebook
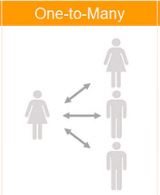 |
| Shared Albums |
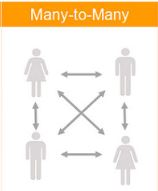 |
| Facebook |
I see my shared album as a one-to-many communication tool, where the "one" is me and my photo album and the "many" is all the people who click the link to view it, and perhaps to join it.
Facebook is so much more than that. Facebook is many-to-many. I use Facebook because so many of my friends are there. In just a few minutes each day, I can catch up with my friends and see what is going on with them. I may not even post anything about myself. A shared album can't do that. Besides, how would I let people know about the shared album if it weren't for Facebook! That's where I post the link where all of my friends will see it. The shared album means I can post less on Facebook. An occasional photo will do, along with the link to the album for anyone who wants to see more.
I applaud Mike Elgan for thinking outside the box with Google Photos, and I joined his album so I can follow along. But I can't give up Facebook yet. What about you?
Chris Guld is President and Teacher-in-Chief at GeeksOnTour.com. She has been in computer training and support since 1983. She is now a Product Expert for the Google Photos Forum, owner of the LearnGooglePhotos.com blog, and author of Mrs. Geek's Guide to Google Photos.
She loves to teach! If you want to learn, you’ve come to the right place.