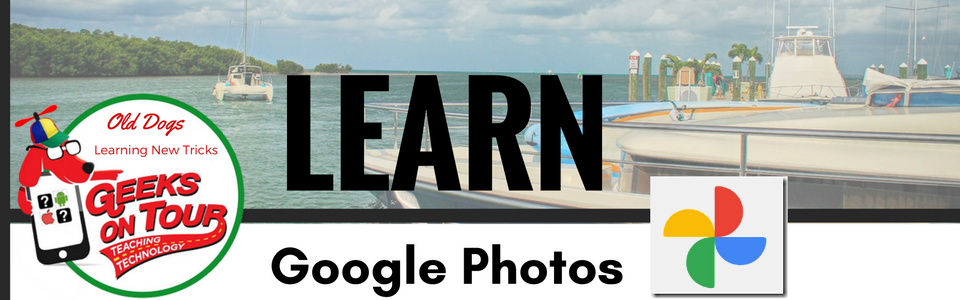|
| On a computer, you can see the timeline of your photos by moving your mouse to the right sidebar. These dates represent the date the photo was taken. |
Old Photos get lost
A friend of mine just uploaded a group of old photos from her computer to Google Photos. When she opened Google Photos, she expected to see those photos at the top. When they weren't there, she assumed she had done something wrong and not uploaded them correctly. She tried it again - still no photos.
What she didn't realize is that these old photos got organized into her "stream" according to the date they were taken. She had no idea what dates these photos were taken, so she had no way to find them!
How to change the order to "Date Uploaded"
Google Photos does not give us many tools to re-order photos. Albums are generally our only tool for customizing how photos are grouped. But, there is a way to just view your library in order of Date-Uploaded rather than Date-taken.
- On a computer/browser view your photos
- Click in the search bar at top, don't type anything to search for
- Scroll down to the section that includes Videos, Selfies, Screenshots - click "Show More"

- Now you should see an option for "Recently Added" - click that
- You should now be viewing your library of photos with the most recently added at the top, scroll down and you still go back in time, but by date added now rather than date taken
What about Mobile apps?
[Jan 2020 update] you can now enter "Recently Added" in the search bar to see your library in date added order.
On mobile apps this option does not show up. I have no idea why. The search bar is there, when you click on it you see Videos, Selfies, Screenshots and "Show More," but when you click Show More you will not see Recently Added!?!?!
On mobile apps this option does not show up. I have no idea why. The search bar is there, when you click on it you see Videos, Selfies, Screenshots and "Show More," but when you click Show More you will not see Recently Added!?!?!
Where there's a will, there's a way! On your mobile device, instead of using the Google Photos app, open a browser and go to Photos.Google.com - just like you would on a computer. Now you will be seeing the same thing you do on a computer - including the Show More with Recently Added.
A shortcut
On a browser, after you've clicked the Recently Added option, take a look at your address bar - you will see the specific URL that has been used. You can enter that URL yourself (or save a bookmark)
Mrs. Geek's Guide to Google Photos
If you have the book, this feature is covered in Chapter 5: Explore and Organize. The section is called "View by Date Uploaded."
"
Chris Guld is President and Teacher-in-Chief at GeeksOnTour.com. She has been in computer training and support since 1983. She is now a Top Contributor for the Google Photos Forum, owner of the LearnGooglePhotos.com blog, and author of Mrs. Geek's Guide to Google Photos.
She loves to teach! If you want to learn, you’ve come to the right place.