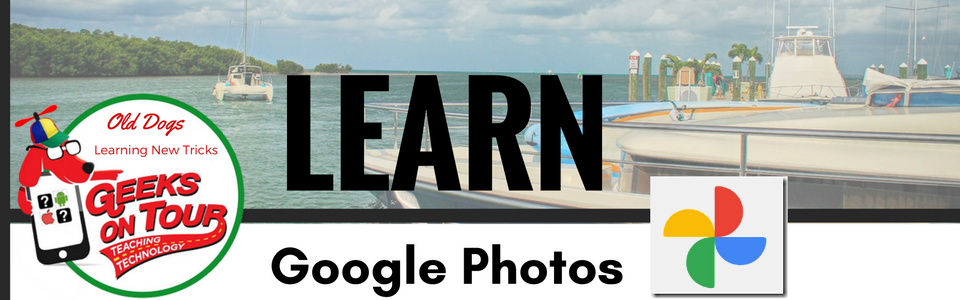|
This is the icon for Google Photos. If it is installed on your phone, use it instead of the Photos or Gallery app that came with your phone. |
If you have a smartphone and you take pictures with it, you should be using Google Photos.
Using Google Photos means your photos will all be safely uploaded to your Google account in the "cloud" and you can delete them from the phone to free up space. Using the Google Photos app, you will be able to view all of the photos from your phone and from the cloud.
For example, I have stored all the digital photos I've ever taken, approximately 100,000 of them, in my Google account. Using the Google Photos app on any of my devices, I can see any of those 100,000 quickly and easily, even if none of them are actually on that device.
For example, I have stored all the digital photos I've ever taken, approximately 100,000 of them, in my Google account. Using the Google Photos app on any of my devices, I can see any of those 100,000 quickly and easily, even if none of them are actually on that device.
Getting Started on a Phone or Tablet
The process is the same whether your device is Apple or Android. All you do is install the Google Photos app. Go to your App store or Play store, search for the free Google Photos app and get it. After it is installed, open it. The first few screens will guide you thru the setup. Pay attention to the Google account it is using, usually a gmail address, because this is where your photos and videos will be stored.
Make sure that Backup and Sync is turned ON, then there are just 3 settings that are important:
- Google Account: This is where your pictures will be stored, it is probably a gmail address, yourname@gmail.com It is very important that you know this address.
- Upload Size = High Quality for the free unlimited storage
- Cellular data backup = No.
That's it! Now connect to a WiFi signal and just wait while your photos upload. Tap the account bubble at the top right to see the upload progress and wait for the message "Backup Complete."
iPhone/iPad special issue: What about your iCloud settings? If you have iCloud Photos turned on, you should leave it on until all your photos are successfully uploaded to Google Photos, then you can turn it off to free up space. If you have plenty of space, you can use both iCloud and Google Photos - they perform essentially the same service.
Android special issue: On Android devices there are pictures in folders other than that used by the camera. Take a look at Library->Photos on device and see if there are any folders that you want to be included in the Backup/Upload process. Tap the folder then turn on Back up and sync so it turns blue - this means the folder will be included.
Using Google Photos on a Computer
There is no "Google Photos" App or Program for the computer. You simply open a browser (preferably Chrome) and visit Photos.Google.com. If you are logged into the same account as is being used by your mobile device, you will see all the same pictures, and have the same menu items available.
Uploading Pictures from a Computer: The goal is to have your lifetime of photos stored in your Google account! You probably have lots of photos currently stored on your computer's hard drive and possibly other external hard drives. Let's get those!
Manual method: You can go to Photos.Google.com and use the Upload button to manually Upload pictures from your computer to your Google account.
Automatic method: If you have lots of pictures on your computer in lots of different folders, it is much easier to use the Backup and Sync feature.
Automatic method: If you have lots of pictures on your computer in lots of different folders, it is much easier to use the Backup and Sync feature.
- Go to Photos.Google.com and make sure you are logged in to the proper Google account
- Click the 3-line menu and select the bottom option: App Downloads
- Download and install Backup and Sync
- Make sure it is using the same Google account
- See that it is uploading whatever folders contain your photos. To include more folders, including any attached external hard drives, click the Choose Folder button.
- Realize that this upload procedure will not recreate your folder structure in the cloud. It will grab all the photos out of their respective folders and copy them to your Google Photos Library. The library is a continuous stream of all photos in date order. (The folders on your computer stay the same.)
- Wait. This can take a while! For my 30-40,000 pictures it took about a week! Make sure you are not using a metered data Internet connection for this ... it could cost you big bucks!
Once it is done, you can see ALL your photos from any device! You can search by date, person, place or thing! It is SOO much fun!
If you are a Geeks on Tour premium member, here is a complete set of Tutorial Videos for Getting Started with Google Photos. If you're not a member, you can Join Now.
Continue your Education with Geeks on Tour by subscribing to our Newsletters!
Chris Guld is President and Teacher-in-Chief at GeeksOnTour.com. She has been in computer training and support since 1983 and owned a Computer Training Center called Computer Savvy from 1983-1996. She was one of the first WordPerfect Certified trainers in 1986; President of the International Computer Training Association in 1993; Author of the Beginner’s Guide to Picasa and the PicasaGeeks.com website. She is now a Top Contributor for the Google Photos Forum, author of Mrs. Geeks Guide to Google Photos, and owner of the LearnGooglePhotos.com blog. She loves to teach! If you want to learn, you’ve come to the right place.