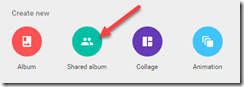When I got married, many years ago, we wanted to get everyone to take pictures and share them with us. We accomplished that by buying lots of disposable cameras and placing them on the tables around the room. We asked people to pick up any camera nearby and snap some photos. Then, at the end of the party, we collected all the cameras and had the film developed. Pretty ingenious don’t ya think? I don’t remember how we let all the guests see those pictures, lots of prints sent by mail I guess. Or, we just had to have them over later to look at our album.
When I got married, many years ago, we wanted to get everyone to take pictures and share them with us. We accomplished that by buying lots of disposable cameras and placing them on the tables around the room. We asked people to pick up any camera nearby and snap some photos. Then, at the end of the party, we collected all the cameras and had the film developed. Pretty ingenious don’t ya think? I don’t remember how we let all the guests see those pictures, lots of prints sent by mail I guess. Or, we just had to have them over later to look at our album.
Google Photos and Shared Albums
Today, I have several groups of people that like to see each others’ photos. One group has nearly 50 people in the group and they all add lots of photos. The album got so full over the course of the year, that we started a new one for the new year. I also have a very small group (me and Jim!) with a shared album. It’s a great way to let each other have access to our best photos.
Google Photos makes it very easy to create a group album.
- Click on the Assistant
- Notice the “Create New” buttons at the top. Click the Shared Album button.
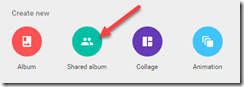
- Select the pictures you want to share and click the Share button in upper right
- Enter a title for the album
 Click the Share button in upper right, and select people to share with. Anyone can see the photos you share, only people using Google Potos – you see the logo by their face – will be able to add their own photos to the album
Click the Share button in upper right, and select people to share with. Anyone can see the photos you share, only people using Google Potos – you see the logo by their face – will be able to add their own photos to the album
The person who creates the album is the owner, the other members of the group are collaborators. Everyone can add and/or remove their own photos to the album. Only the owner can remove others’ photos. Once photos are in the album, any of the group can leave comments on any photo, or on the entire album. It becomes a great private party with pictures and conversation.
It’s Easy to Share, Perhaps Too Easy
The way shared albums work is thru a web address, a URL. When you share the album with 3 friends, you are giving those 3 friends the address of the album.
This is great. The 4 of you have your own private world to look at, and comment on, each others photos. As long as you keep it among yourselves, it is private. If any of the 4 give the address to a 5th person, then the 5th person can be part of the group. This can be very good. It’s easy to add people to your group. The key is trust among the original 4. You need to trust that they won’t give the address to just anyone. They need to know not to post the address in a public place, or in their social network.

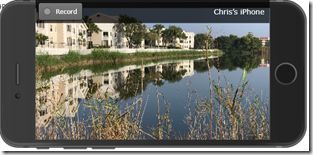
button to see the constraints for cropping