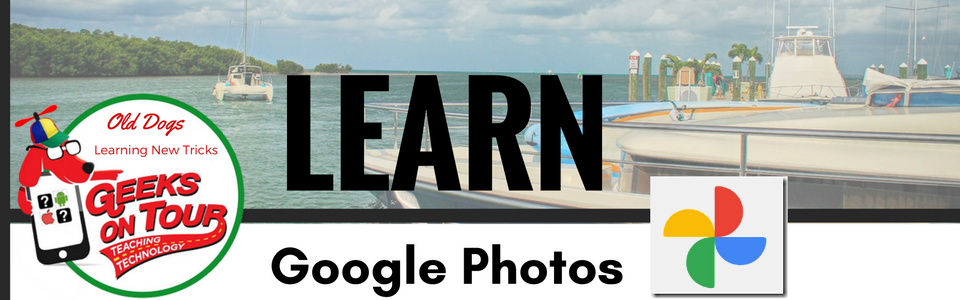More than a book
In addition to the printed book, or eBook, we are also building a companion web page. The first purpose of the page is to keep a running list of updates. Google Photos is changing all the time -- we will keep track. On that page we will also give access to tutorial videos and links to further resources for each chapter.
Introduction
The introduction focuses on explaining the mission of Google Photos. It is not a better set of tools to manage your photos, it is a paradigm shift in the whole idea of managing your photos. It is one home for your entire lifetime of photos and videos with automated systems to manage them and making it easy to share and explore your best memories. The introduction also lists some frequently asked questions with answers to jump-start your learning.
Chapter 1: Your Google Account
You must have a Google Account to use Google Photos. If you have multiple Google accounts be clear which one is used for your photos. Your username and password provides the lock and key under which your photos and videos will be stored. You get unlimited storage for free if you choose the "High Quality" size setting for your photos and videos. If you want to store them in original quality, you pay a small amount for storage and that makes you a member of Google One.
Chapter 2: Getting Started on Mobile Devices
Google Photos was built because people are taking so many photos and videos with their smartphones. It replaces the built-in gallery or photos app that came with your phone. To gather all the photos and videos from your phone and upload them to your Google account in the cloud, all you need to do is install the app and turn on the Back up & Sync setting. Then watch as the photos from your phone start to collect at Photos.Google.com. As you take new photos and videos, they will also be uploaded to your account. Now you can feel safe that you won't lose your photos even if you lose your phone.
Once your photos are safely in the cloud, you can free up space on your phone by deleting them there. Other than having more space on your phone, you won't even know they're gone because the Google Photos app displays the cloud copy. But wait! Think about it, once you delete them from the phone, your only copy is in the cloud. You still need a backup. We highly recommend copying your phone's photos and video to one more location before wiping them from the phone.
Chapter 3: Collecting the rest of your life's photos and videos
If the only photos in your life are those you've taken with your phone, then you can skip this chapter. Most of us, however, have lots more. The goal is to gather all the photos and videos from your entire life in the one home that Google provides. If you previously used Picasa, then any photos you uploaded to Picasa Web Albums are already in Google Photos because they use the same cloud servers and Google accounts. For photos in Picasa that you did not upload, they are stored on your computer's hard drive. This chapter teaches how to upload past digital photos from computer hard drives and folders, camera cards, external hard drives, CDs, thumb drives and other cloud services like Facebook or Dropbox or OneDrive. This chapter also teaches some easy techniques for digitizing old prints and slides so they can be collected into your Google Photos.
Chapter 4: Getting around in Google Photos
Google Photos is actually 3 things:
- Website and cloud storage space (photos.google.com)
- Android App
- iOS App
This chapter teaches how to navigate the menus and buttons in all three interfaces. We answer the questions, "What does this button do?" For the most part, anything you can do in one, you can also do in the other 2, but there are some minor differences.
Chapter 5: Exploring your photo library
This chapter explains how your photo library is organized by date. We explain how to use the Archive and Device Folders. There is no need to know exactly where a photo is because you can use search to find most anything. You can browse a map, and see photos in their locations. Want to see all the photos of your grandson? Just look in the People section where Google automatically sorts photos by faces. Learn how to select images for adding to albums, how to delete photos, how to add descriptions and view other information (metadata) for your photos, how to play a slide show, and how to use Google Lens.
Chapter 6: Keeping your memories safe
Doesn't it feel good now to have all your photos and videos in one place? It is indeed wonderful, but if living with technology teaches us anything, it's to have a backup. Don't keep all your memories in only one basket.
- Be careful with delete! Make sure you understand what you are deleting before you use it. Are you deleting the device copy, the cloud copy, or both? If you do delete by mistake, this chapter teaches how you can undelete if it has been less than 60 days.
- Photos and videos stored in your Google account are extremely safe, but as we all know, stuff happens. This chapter teaches how to copy your photos to one more cloud storage service, just in case.
- On your phone, sometimes it is necessary to have photos stored locally on the device. You can download individual photos from the cloud to your device.
- On your computer, you should download at least your important albums. This chapter teaches how to do that.
- Google provides a tool called Takeout that will download your entire library of photos and videos. It does it using multiple .zip files however and can be very confusing. It does not preserve your albums.
Chapter 7: Editing to improve your photos
It doesn't matter which device you use, phone, tablet, or computer, you have the tools to make your photos look better. This chapter teaches how to use Crop, Filters, Light and Color options, and Pop. For video, you can rotate, stabilize, trim, and export frame. Snapseed is also covered in this chapter. It is a separate, free app by Google, for more sophisticated editing. It works in partnership with Google Photos. The sample below is using editing features within Google Photos.
Chapter 8: Organizing with Albums and Favorites
This chapter teaches all about making and using albums. Albums are used for all the following reasons:
- Showcase your good photos and videos
- Collecting your chosen photos in special categories
- To tell a story, you can add text blocks and maps.
- For sharing groups of pictures
- Collaborating with others for a group album
- To use for digital photo frames
- To use for making printed photo books
- To use for making movies or animations
- To use for downloading backups
- Making a Favorites album by starring photos
- Auto updating albums (aka Live Albums)
Chapter 9: Sharing
This chapter covers all the different techniques for sharing photos. Which ones you use depends on who you are sharing with and why.
- Using a link you can share one photo or any number of photos and videos with any number of people. They don't even need to have a Google account, anyone with the link can open it and see your photos.
- If you want to be more exclusive, you can share with specified individuals if they do have a Google account.
- Shared albums are wonderful for allowing groups of people to share with each other.
- Shared library is used if you want one partner to have access to your entire library.
- Sharing to another app is how you send photos via email, text, or post to social media like Facebook or Twitter.
Chapter 10: Surrounding yourself with your photos and creations
Here's where we reap the rewards of having our life's worth of photos and videos in one place.
- Memories section: Google encourages us to reminisce by surfacing memories at the top of the mobile apps. In the Recent Highlights segment, you may see creations that Google has made for you. Sweet little movies are compiled from your photos and videos, collages, and animations.
- Next in the memories section, you can browse thru photos from this week 1 year ago, 2 years ago, and as far back as your photos go.
- Creations: You can make creations easily. Combine any photos and videos into movies, animations, and collages that will put a smile on your face and anyone you share with.
- Printing: built right in to Google Photos is a Print Store. You can order individual prints if you want, but the real beauty is easy, fast, and inexpensive it is to order photo books and mounted canvas wall prints.
- You can have your television displaying your memories like a big screensaver. You can also have slideshows constantly running on smaller screens of smart displays. Pick whatever albums you want to display on different screens. Your whole house can be filled with your memories being displayed. It can even happen at someone else's house. If you share photos of your kids with your mother, she can have those photos automatically displayed on her TV or smart display.
Chapter 11: Troubleshooting and getting help
If you can't find your photos, or something just isn't working as it is supposed to, there are a few troubleshooting techniques you can use. If that doesn't work, you can get help thru the public support forum. If you are a Google One subscriber, you can get phone help.
Chapter 12: Apple Photos and iCloud vs Google Photos
Apple Photos is the photo gallery or camera roll app that comes with your iPhone and iPad. It is also a more full-featured program that comes with Mac computers.
iCloud is Apple's cloud storage and synchronization service. You can use Apple Photos with or without iCloud. Apple Photos with iCloud performs roughly the same service as Google Photos with one major exception when it comes to deleting photos.
- with Google Photos you can delete the device copy of a photos and still keep the cloud copy
- with Apple Photos you cannot. Apple photos job is to keep all your Apple devices in sync. Add a photos with one device, it gets added to all. Delete a photo with one device and it is deleted from all - including the cloud.
- if you delete photos using Google photos, it is deleting the device copy. That deletion will be noticed by iCloud and the deletion will be synced to iCloud and all Apple devices.
This chapter explains this in more detail and compares some of the features of both apps. We let you know whether it's ok to use both at the same time, or if you should stick to Google Photos and turn iCloud off.
Chapter 13: My favorite features
To wrap it up, let's get back to remembering what makes Google Photos so great. I list 9 different favorite features:
- All your photos in one place
- Editing
- Find a desired photo in a split second, even with 100,000 photos in my library
- Reminiscing
- Shared Library – automatically save partner’s photos of you
- Shared Albums
- Make Movies
- Google Lens for reading business cards
- Navigate to a Photo’s Location
Want to buy the book? Here's the info.
She loves to teach! If you want to learn, you’ve come to the right place.