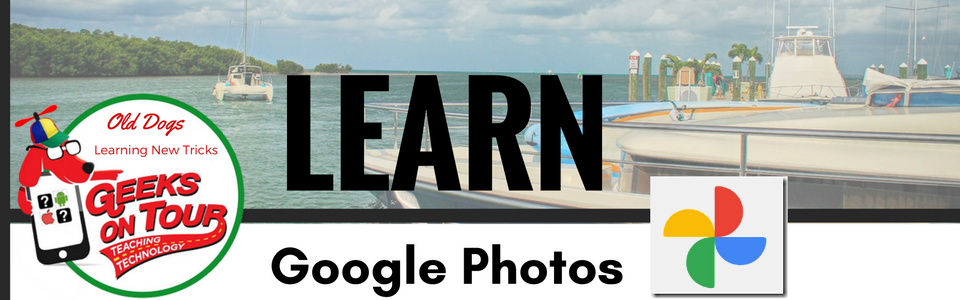I've come up with these 14 points as all you really need to know. The links to videos are for GeeksOnTour.com premium members. Please leave a comment if you think I left something out, or got something wrong. If you take a lot of photos and wish that they were all together and safe so you never had to worry about them - Google Photos is truly the best option.
Member Tutorial Videos:
497.GP-Install on iOS
496.GP-Install on Android
490.GP-Backup Complete
500.GP-Install Backup and Sync for Windows
476.GP-Manual upload from smartphone
475.GP-How to upload photos from an external hard drive
474.GP-Manual Upload from Mac Photos
- You need a Google account to use Google Photos. Make sure you know your username and password.
- To use Google Photos on a mobile device, download the free app from the App Store (iOS) or Play Store (android)
- Once the app is installed, open it and accept the default settings: 1. Your google account 2. High Quality file size 3. Only upload when on Wi-Fi
- You will immediately see the photos on your device. If your device is connected to Wi-Fi, it will start uploading (copying) all those photos to your account in the cloud.
- Your photos are not “in Google Photos” until the backup is complete. You must open the app to view the progress and watch for the message “Backup Complete”
- Once you see “Backup Complete” you can remove photos from your device and still see the Google Photos copy. But, DO NOT use the trash can for this, that erases the photo from everywhere – device AND cloud.
- Android note: your device may have photos in “Device Folders” other than the camera. They will not be included in Google Photos until you: menu, device folders, select the folder and turn on Back up & Sync.
- iOS note: if iCloud Photo Library setting is on, leave it on until Google Photos backup is complete. Do not delete photos or FREE UP Space using Google Photos while iCloud Photo Library is on because it will also delete them from iCloud.
- Optional: I recommend a second cloud backup service like One Drive, Dropbox, or Amazon before removing photos from your device. That’s a true backup.
- To remove all photos from your device and leave them in Google Photos – use the 3-line menu and FREE UP SPACE (iOS: Do not delete photos or FREE UP Space using Google Photos while iCloud Photo Library is on because it will also delete them from iCloud.)
- To use Google Photos on a computer there is no software to install, just go to the website, Photos.Google.com and sign in with your Google account.
- To upload pictures from your computer to Google Photos manually, you have 2 choices: 1. Drag and drop from computer folders to Google Photos website 2. From Google Photos website, use the Upload button.
- To upload pictures from your computer to Google Photos automatically, install the Backup and Sync app and set preferences to specify what photos you want uploaded and how you want them synced.
- All photos uploaded to Google Photos, from whatever device, will be included in the “Library.” The photo library is one giant stream of photos in order by date taken. There are NO folders.
The 14 points above are everything you need to know to successfully store your lifetime of photos for free, forever. Once they’re there, there is so much you can do with them!

- Explore: Google automatically groups your photos by People, Places, and Things. It is so much fun to explore and find photos you’ve forgotten. You can also use Search, and find photos without the need to tag them first.
- Edit: Google Photos has built in editing tools that can, so easily, make your pictures look better. It also works together with the Snapseed app for hundreds more, professional, editing tools.
- Creations: it’s easy to make your own Albums, Collages, Animations, Movies, and even printed Books.
- Sharing: your library of photos is private, for your eyes only, but Google Photos makes it easy to share the ones you want.
Here is one of our "What does this button do?" live YouTube shows: What's New with Google Photos
Continue your Education with Geeks on Tour by subscribing to our Newsletters!
Chris Guld is President and Teacher-in-Chief at GeeksOnTour.com. She has been in computer training and support since 1983 and owned a Computer Training Center called Computer Savvy from 1983-1996. She was one of the first WordPerfect Certified trainers in 1986; President of the International Computer Training Association in 1993; Author of the Beginner’s Guide to Picasa and the PicasaGeeks.com website. She is now a Top Contributor for the Google Photos Forum, author of Mrs. Geeks Guide to Google Photos, and owner of the LearnGooglePhotos.com blog. She loves to teach! If you want to learn, you’ve come to the right place.