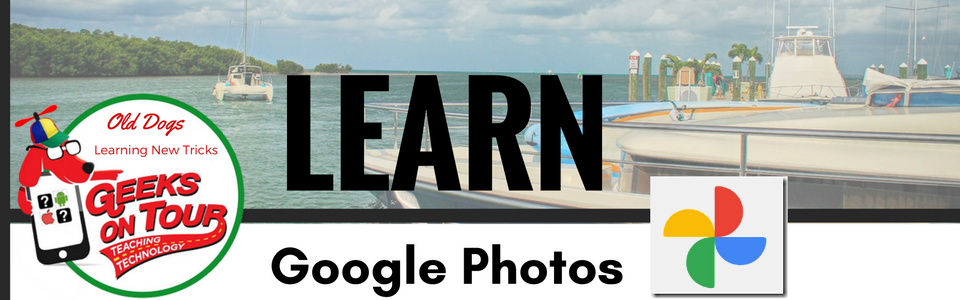Google Photos was released in May of 2015, see the
launch video here. To celebrate 5 years and over 1 Billion users, Google has given the app a major facelift. First of all, it has a new logo.
Simplify, simplify, simplify
What should the app focus on? Based on watching their users, the Google Photos team has decided that reminiscing is the core of the app. With the thousands of photos we all collect in our lifetimes, and our lack of time to manually organize them all, the ability to be reminded of our memories is of great value.
With that in mind, the Google Photos team cut down the main choices (Tabs at the bottom) from 4 to 3, putting Search front and center. Search is so good - that's nothing new - the hope is that seeing the search icon as one of only three tabs, will make people use it.
The Memories section at the top is kind of like Facebook stories. Just enjoy. Click on one and watch a little slide show. Go back thru the years and see photos you forgot you had. New with the redesign is "Recent Highlights." That's where Google picks what it thinks are the best of your recent photos. Just watch and enjoy. You'll also find the old "For You" creations in this memories section. If you're ever bored and in need of some entertainment, try opening up your Google Photos, click on the first tile of the Memories section and just watch. I'll bet you'll like it.
Old app
- 3-line menu (aka “Hamburger”) menu
- Search bar
- Chromecast button (only if on a network with Chromecast)
- Google Account profile button
- Quick scroll button (disappears when not
scrolling)
- Memories – content of this area will change
depending on which tab is selected
- Photos – content of this area will change
depending on which tab is selected
- Tabs
|
New app
- Sharing – takes you to sharing screen
- Chromecast button (only if on a network with Chromecast)
- Google Account profile button, find Settings and
help here
- Quick scroll button (disappears when not
scrolling)
- Stars represent favorites
- Tabs: Photos, Search, Library
- Photo Grid – content of this area will change
depending on which tab is selected
- Memories – only shows at the top of Photos tab
|
Where did everything go?
If you are accustomed to using the Google Photos app, it is disconcerting at first when you open the new app. There is no 3-line menu at the top left, there is no search bar at the top, no Albums tab, For You, or Sharing. Everything is still there, they've just rearranged the furniture. Here is a grid of where to find the old things using the new app. They've moved a lot of functionality under the new tab at the bottom called "Library." Most anything to do with managing your library of photos is there. The other button where you'll find a lot of the moved furniture is the Account profile button at the top right. Settings, Free up Space, backup status, and Help & Feedback are there.
The New Map View of Photos
There's not a whole lot that's new in this version, mostly just rearranged, but one new thing is pretty spectacular and that's a Map of your memories. Just tap the Search button and right away you'll see a way to "Explore Map." If you pinch the map, you can see all of North America on one screen with a "heat map" of where you have taken pictures.
Zoom in on a location and you'll get a split screen with the map on top and a grid of photos/videos on the bottom. You can move the map and the photos will change accordingly, or you can scroll thru the photos and the map will change accordingly. It's very fast, and very cool. Good job Google!
Chris Guld is President and Teacher-in-Chief at GeeksOnTour.com. She has been in computer training and support since 1983. She is now a Product Expert for the Google Photos Forum, owner of the LearnGooglePhotos.com blog, and author of Mrs. Geek's Guide to Google Photos.
She loves to teach! If you want to learn, you’ve come to the right place.