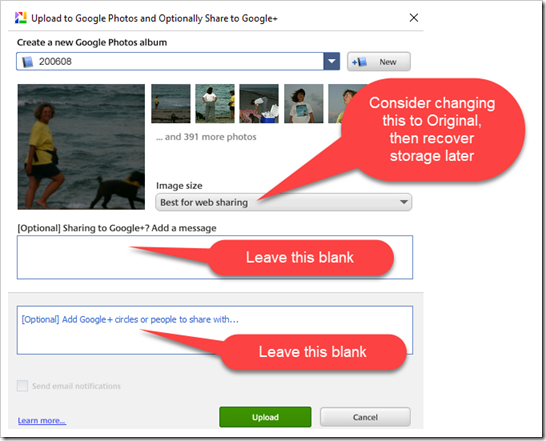As Geeks on Tour – we do a weekly webcast called “What Does This Button Do?” Episode 132 recorded on 12/17/17, was about Google Photos for Picasa users. You can watch this hour-long episode on YouTube.
As Geeks on Tour – we do a weekly webcast called “What Does This Button Do?” Episode 132 recorded on 12/17/17, was about Google Photos for Picasa users. You can watch this hour-long episode on YouTube.If you’re still using Picasa as your only tool for managing your photos, it’s time to get serious about moving to Google Photos in the cloud. Picasa still works, on both Windows and Mac computers, it works today, it will work tomorrow, but you never know when there may be an update that will render it useless. If you buy a new computer, you’re going to have trouble finding the Picasa installation file because it is no longer officially available. We do have a copy of it that is available for our Geeks on Tour members, and you can probably find it elsewhere by searching for “Picasa Installation File.”
The future is in the cloud
The world of technology is all moving to the cloud. Picasa is a computer-based program, Google Photos is cloud-based. Picasa is old, Google Photos is new. If you take your pictures with a smartphone, the Google Photos app is fully automatic for uploading your photos to your Google account online and making them available to all your devices, including your computers.But, what about all those old pictures that are still on your computer? Or the ones that you stored on external hard drives or even CDs/DVDs? If you upload them all up to your Google account in the cloud, you will then have your entire lifetime of photos available any time you look at your Google photos. I can tell you, it is thrilling when I can show someone photos of my childhood in Alaska by opening the Google Photos app on my phone and searching for Alaska. Or my wedding photos from 20 years ago, by easily scrolling back to that date. Be careful though, you may lose some friends if you do this every time you see them! But even your most photo-averse friends will appreciate it when you can instantly pull up that picture of them receiving an award 10 years ago.
Moving photos from Picasa to Google Photos
You don’t need Picasa to move your photos to the cloud – all the photos you see in Picasa are actually on your hard drive and Episode 132, mentioned above showed 2 ways of moving them from your hard drive to your Google Photos account.- The “Pull” method of uploading your photos: with this method you need to select actual pictures, not folders full of pictures
- The “Push” method of uploading your photos: with this method you can select a folder and all the photos in that folder as well as any sub-folders will be uploaded. It will not maintain the folder structure, no albums will be created for the folders. It just gathers all the photos from within the folders and uploads them to your Google Photos library.
2018 Update: this is no longer available, see Bad News about Picasa … but we were warned
View your folders using Picasa, make sure you have logged in to the appropriate Google account. You will see it in the upper right corner.Select a folder (or an album) and click the Upload button. Notice that my folder name is “January” – this is not good. I might end up with lots of “January” albums and there is no such thing as nesting in Google Photos. I highly recommend renaming such folders to 2005 January, or 2005-01 or something that uniquely identifies it, before uploading to Google Photos.Upload Options: notice when you upload with Picasa, it is set to automatically create a new Google Photos album with the same name as the folder being uploaded. In this example I learned not to name it just August, but 200608. When this is complete, all the photos in that folder in Picasa will be in your Google Photos library, AND you will have an album named 200608 with all the photos showing there.Repeat for every folder (or album) you want uploaded to Google Photos.
OR
Use the Tools->Batch Upload command to simply check off all the folders or albums you want uploaded.
Using Picasa’s Batch Upload feature, you can upload many folders and albums at once
Using Backup and Sync

Backup and Sync is software for your computer that will do all the uploading for you. The problems with it are:
- It uploads photos from your computer to Google Photos, but does not create albums in Google photos. The photos are just added to your library.
- The default setting is to upload ALL the photos on your computer’s Desktop, Documents and Pictures. My bet is that there are lots of photos in your Documents folder, on your Desktop, and that do not belong in your Google Photos library.
- After it uploads the photos, it actively synchronizes any edits or deletions. You can turn off the option to synchronize deletions, but no such option exists for edits. For example, there have been reports that once your photos are resized to “High Quality” in the online version, that resizing is synchronizing back to the computer, converting the computer originals to the compressed size. The originals are gone. This is a bug that doesn’t affect everyone and will be fixed, but why take the risk?
If you are a Google Drive user, that’s a whole different aspect of Backup and Sync. You can set it to synchronize your entire Google Photos library back down to your computer. That will be another lesson!