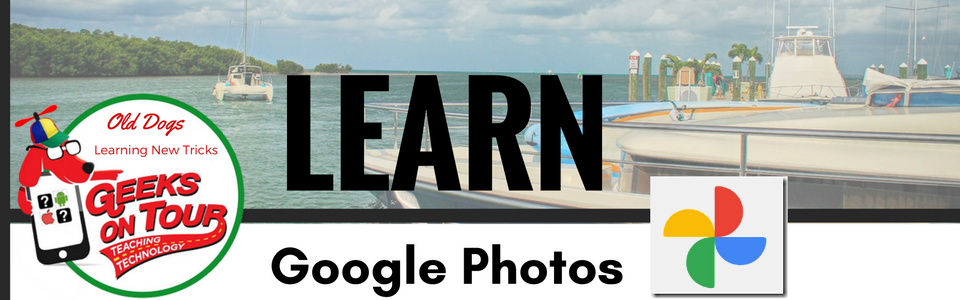I can see both file types using Google Photos. The problem is, if I download the .HEIC file to my Windows computer, it can't open it. It just shows up as an outline of a white empty box. And, if I view it in my Android's version of Google Photos, I can see it, but I can't edit it.
Mrs Geek's Advice
If you are using all Apple devices, you're fine. But, if there are any Windows devices in your mix - or if you're sharing some of your Google Photos with others who have non-Apple devices - then you would need to be sure those photos are converted back to the old format.
My advice is to turn back the clock and change your iPhone's setting so that it uses the old format - at least until the other systems catch up.
- Settings
- Camera
- Format
- Most Compatible
What Else is New in Google Photos?
Episode #125 of What Does This Button Do explores the new features of Google Photos from the past 6 months. If you get there today (9/23/17) at 2pm Central / 3pm Eastern you can watch while we record the live presentation. Subscribe to the GeeksOnTour YouTube channel and click the little bell icon to get notifications any time we're live.
Chris Guld is President and Teacher-in-Chief at GeeksOnTour.com. She has been in computer training and support since 1983. She is now a Top Contributor for the Google Photos Forum, owner of the LearnGooglePhotos.com blog, and author of Mrs. Geek's Guide to Google Photos.
She loves to teach! If you want to learn, you’ve come to the right place.