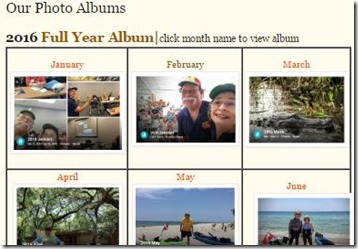
Monthly Albums
Google Photos keeps my entire library of photos – 58,000 of them according to my Google Dashboard – but I want to be able to browse just those best pictures from each month. At the end of the year, I want to be able to see something like the image at right. Most of the work involved here is to select those best pictures and add them to a monthly album.
This is work I do all year long. For example, just yesterday I started my album for January 2017. It’s not something I do on the 1st of each month, it’s something I do when I take my first good picture of the month. With that picture open, I click the 3-dot menu at top right and “Add to Album.” I give the new album a name: 201701 January. Then, throughout the month, I keep adding my best pictures to that “official” monthly album. I may also make albums for special events, but I definitely have an album for each month.
At the end of the year, the work for my monthly albums should already be done, but now is the time to review and add/delete as I see fit.
Monthly Backups to Computer
I trust Google to keep my 58,000 photos safe, but I want to be doubly sure I have copies of my best, monthly pictures. To that end, I download each monthly album from Google Photos to a USB hard drive on my computer. That way, even if I’m not connected to the Internet, I know I have all my best pictures with me offline. Google Photos makes this easy, just open the desired album, click the 3-dot menu at upper right and Download all. This will create a .zip file on your drive – unzip it and you have your pictures.
I actually prefer using Picasa on my computer to perform this task. I open Picasa and use the File menu, Import from Google Photos. Then I can find the album in question and it downloads the pictures, and all captions so I can view them using Picasa – no unzipping required.
Yearly Album and Slideshow
At the end of the year, I have 12 albums with 1-200 photos each. That’s still a lot of pictures to view! I like to see my year at a glance, one album with 2-300 pictures. So, I select my best photos from the monthly albums and create an album named simply 2016. It’s pretty easy to do since I can start with the monthly albums, select the best of the best, click the + in the upper right and add to album – 2016.
YouTube makes it single-click easy to take that album and make a slideshow/movie out of it!
Getting the Year at a Glance Page
If you would like to have a year at a glance page like the one in my image above, I suppose I should tell you how I did that! There is no automatic way to do this – maybe someday Google will give us a shareable year at a glance, but for now it’s a manual process. I use Blogger, and Live Writer. You could use whatever tools you know that can create hyperlinks and images. You could even use Word, or Google Docs to create a document with the links to each month’s albums.
The links to each month are easy. Using Google Photos, open the January album, then click the share button and select “Get Link.” Copy that link and then use it to create a hyperlink out of the word January. Repeat for each month:
The thumbnail images are not so easy. I use Windows Snipping tool to grab a small image of the picture I want to represent the month, then paste it into my Blogger file using Live Writer. I’ll be happy to make a video about that if any of you use Blogger and Open Live Writer and are interested. Leave a comment.

No comments:
Post a Comment