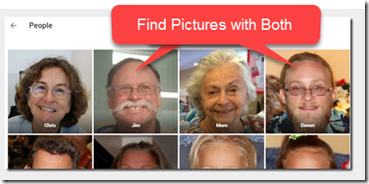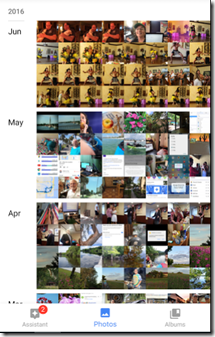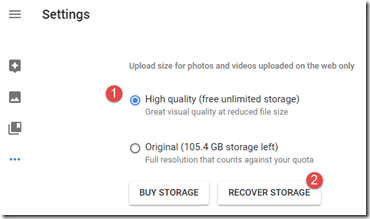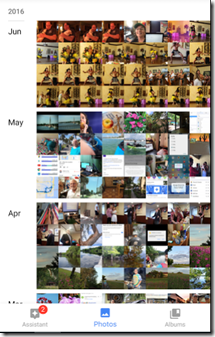 |
Google Photos will store your entire
library, many thousands of photos, for free! |
YES!! If you choose the photo size called High Quality and not Original, Google Photos will store your entire photo library of many thousands of photos, for free.
Learn more from the Google Photos Help page.
What is High Quality?
At the High Quality size, Google maintains your photos’ pixels up to 16 MegaPixels. That’s 4,000 X 4,000. That’s more than most digital cameras offer today. It’s big. So it sounds like it only reduces your photo if it’s more than 16 megapixels right? Well, not exactly. It does take your photo and compresses the file size while maintaining the same number of pixels. Your 12 megapixel photo will still be 12 megapixels, but where the .jpg file for the original photo may have been 3 MB (megabytes), the file that is uploaded is compressed to about half that.
If you take pictures for personal use, just select High Quality and don’t even think about it. It is truly high quality. That’s is big enough to completely fill your computer screen and be very sharp. I have printed 8X10 glossies of a picture using the original .jpg file and using the compressed ‘High Quality” file and I could not tell the difference.
If you are a professional photographer who may want your picture to grace the cover of a magazine, that’s another story. I’m sure you want your original. So keep the original somewhere, but you may still want to use Google Photos at the High Quality setting. The smaller files give you a faster experience when viewing, searching, uploading, downloading,and sharing than the full size.
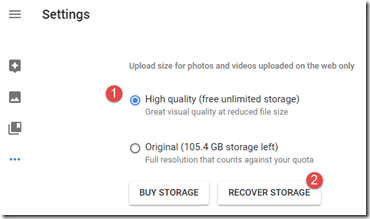
If I have Unlimited storage, why does it say I have 13 Gigabytes remaining?
Google gives everyone 15 Gigabytes of storage for free. This storage is shared by all your Google services; Gmail, Google Drive, Contacts, Photos, etc. So, Gmail and Drive may be taking up 2 Gigabytes, for example, bringing your quota down to 13. Photos uploaded using Google Photos at High Quality do not count. So, if you uploaded even 20 Gigabytes of photos, you would still have 13 GB of your quota left.
If you upload photos using Google Drive, they will count against your quota. It’s only when you upload using the Google Photos Backup and Sync, with setting at High Quality, that they don’t count.
What about Pictures I already uploaded at Original Size?
Google now gives you a way to retroactively set past uploads to the High Quality and thus recover the storage space used up on your quota. Using a computer, go to Photos.Google.com, click on the 3 line menu and then Settings. You’ll see an option to Recover Storage. Click that and any already uploaded pictures will be compressed.

Does Uploading Pictures with Picasa use the High Quality Setting?
No. Picasa still uses an old standard size called “Best for Sharing.” This is defined as 2048 pixels on the longest side. To put it in the same terms, let’s say a picture is 2048X2048 – that would be just over 4 MegaPixels – or 1/4 the size of the new “High Quality.”
Here’s what you do: Use Picasa to upload photos at the Original Size option. This will count against your storage quota from Google, but you can later use the option to Recover Storage and retroactively compress those files.