I have roughly 50,000 photos collected online using Google Photos.
Wanna watch my slideshow? I’ll bet not! You’d need a few days of uninterrupted time, and several buckets of popcorn!
No, I want to select just my best pictures and put them in Albums. Then I’ll share my Albums with you.
How to Make Albums using Google Photos on a Mobile Device
I do still use a computer, but more and more, it’s my phone that I use to view pictures. It’s nice that I don’t have to use a computer in order to organize my photos into albums. It also doesn’t matter if I use my Samsung Galaxy phone, my iPhone, or my iPad. All of these devices can run the Google Photos app, and they’ll all be looking at my same library of photos.
- Select one or more pictures: LongPress on one picture and it will be selected and open up a selection ‘button’ for all your other pictures. Any further pictures you tap on will be added to the selection. You can also select a group all at once by long-pressing on the first and drag thru the rest of the group.
- Tap the + in the upper right. This opens up your options to create a new Album (or Movie, Animation, Collage) or Add to an Existing one. You need to scroll down to see the Existing Albums.
- If you choose Create New Album – you will be prompted for an Album Name. If you do nothing here, it will be named “Untitled”
- Done!
If you make an album by accident, you can delete it by tapping on the 3-dot menu in upper right and choose Delete Album. Note that the album needs to be selected first.
How to Make Albums using Google Photos on a Computer
Realize when you’re viewing your Google Photos on a computer (photos.google.com) you’re looking at the same 50,000 pictures as you are when you use a phone. Any albums you create using the phone will be viewable using the computer – and vice versa.
- Select one or more pictures. When you hover your mouse over a photo, you will see a selection button (round checkmark) appear in the upper left corner – click that to select one photo. Click the select button on further photos to add to the selection. You will see a count of how many photos are selected in the blue bar that appears at the top of your screen. To select a group of photos use the standard procedure of clicking on the first picture, then holding the shift key down when you click on the last picture in the group.
- Tap the + in the upper right of screen and select Album (as opposed to Shared, Animation, or Collage)
- Next you have the option to make a New album or add to Existing
- If you chose New – you will be prompted for an Album name
- Done
If you upload photos from your computer to Google Photos, you will have the option to add all photos just uploaded to an album. See this demo we did in Episode 77 of our “What Does This Button Do?” on uploading from computer directly to an album.
How to Make a Google Photos Album using Picasa
If you’re accustomed to using Picasa to make your Web Albums – nothing has changed.
- Select the photos you want to upload to an Album
- Click the Green Button at the bottom “Upload to Google Photos”
- Choose an existing album from the drop-down list, or Click New to make a new album and give it a name.
- For size – we recommend the “Original Size” setting. This will initially count against your Google storage allotment rather than free, but you can use the “Recover Storage” feature later to convert the photos to “High Quality.”
So there you have it! The best of both worlds. All 50,000 photos stored safely, for your eyes only, in your Google Account. And, the best photos available in albums so you don’t have to go slogging thru all the riff-raff. If you want to share, use the share button on an album!
If you are a Premium Member of Geeks on Tour, here are some tutorial videos you should watch:
- 397.Google Photos Relationship between Photos and Albums
- 422. Google Photos – Upload from ‘Real’ Camera
- 122.Picasa: Upload Photos to the Web
- 237. Picasa: Use Albums to Organize, NOT Folders
- 111.PIcasa: Selecting Pictures
What Does This Button Do?
Geeks on Tour presents a Free Weekly Web Class all about learning to use smartphones and tablets. We have focused on Google Photos for several of these shows, each one is 40-60 minutes.

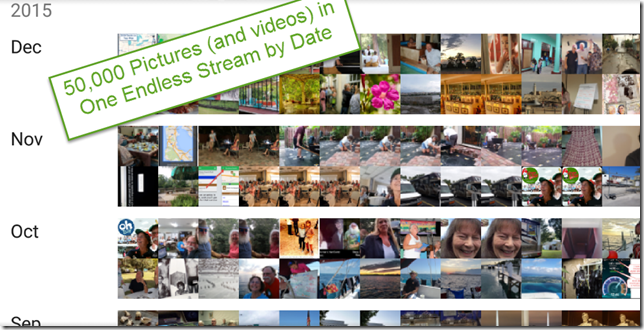
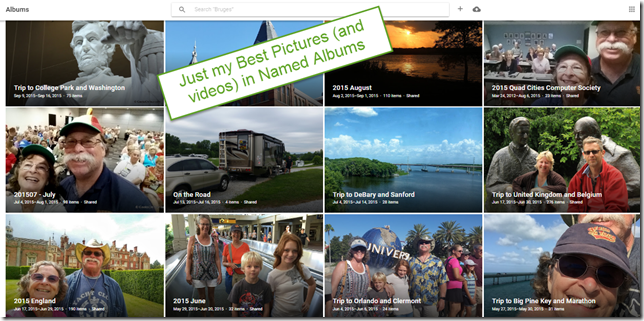
No comments:
Post a Comment