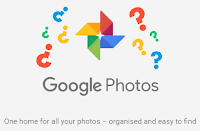|
| I used the Color Pop feature to make our Geeks on Tour coffee mug stand out. |
Now you can!
It's called Color Pop, and it is a new feature from our friends at Google Photos. It was announced along with Live Albums on Google's product blog on October 9, 2018. At the time it was only available on the Pixel phone, but it has arrived on the iPhone now as well.
Take a "Portrait" photo
The key to using the Depth Editor and the Color Pop features is to have a photo that was taken with the Portrait option on the camera. Check out this past article about Portrait mode as well as Lens Blur mode on the Pixel.
In case you don't know how to take a portrait-style photo, here's a video:
In case you don't know how to take a portrait-style photo, here's a video:
Depth Editor and Color Pop
Once you have a Portrait style photo, when you use the Edit button in Google Photos, you will see some new options. Color Pop is one of the filters you will see right away. Depth Editor is accessible with the Adjustments button. Here's a video that shows you all about it.
Chris Guld is President and Teacher-in-Chief at GeeksOnTour.com. She has been in computer training and support since 1983. She is now a Top Contributor for the Google Photos Forum, owner of the LearnGooglePhotos.com blog, and author of Mrs. Geek's Guide to Google Photos.
She loves to teach! If you want to learn, you’ve come to the right place.